Dokumentmodul — Administratorbrukere
Hvordan opprette dokumentstrukturer og legge til menyelementer.
1. Innledning
Vi organiserer dokumenter i CCOMX ved først å opprette en dokumentstruktur i Admin-innstillingene til Dokumentmodulen, som senere blir tilgjengelige for vanlige brukere tilknyttet leietakernes avdelinger. Nedenfor er et eksempel på hvordan denne modulen kan brukes til å organisere dokumenter på tvers av avdelingene til leietakerne dine.
I denne artikkelen vil vi gå gjennom trinnvis hvordan du oppretter en dokumentstruktur og organiserer den på lignende måte som eksempelet nedenfor. For en trinnvis artikkel som viser deg hvordan du legger til, redigerer, sletter og skriver dokumenter som vanlig bruker, gå til Dokumentmodul - Brukervisning.
1. Eksempel på en fullstendig utviklet dokumentstruktur fra Admin-innstillinger.
2. Speileksempel på hvordan den samme dokumentstrukturen vil se ut for vanlig bruker.

Merk: En analogi til denne typen dokumentstruktur er å se på den som en filstruktur i et operativsystem som Windows, MacOS eller Linux (ofte kalt et katalogtre eller et mapper-system). Som admin-bruker i CCOMX oppretter du mappen og undermappene. Som vanlig bruker legger du til, redigerer og fjerner dokumenter/filer.
1.1 Formål med modulen
- Gi leietakerne muligheten til å organisere dokumentene sine på tvers av mange forskjellige avdelinger (skip).
- Gjøre det enklere for vanlige brukere av avdelingene å opprette og legge til dokumenter i strukturen.
- Forhåndsdefinere en dokumentstruktur på forhånd slik at vanlige brukere kan fokusere på å opprette, skrive og redigere dokumentene.
1.1.2 Nøkkelfunksjoner
Tilpasningsdyktighet. Dokumentmodulen gir leietakene finjustert kontroll over hvordan de ønsker å organisere organisasjonens dokumenter på tvers av avdelinger.
Separasjon av bekymringer. Ved å separere modulen i administrativ og brukerside, har sluttbrukeren en tydelig direktiv om hvor et dokument skal plasseres og trenger ikke å organisere dokumentene sine på en ad hoc måte.

Merk: En måte å se på denne separasjonen av bekymringer på er å se på Admin-innstillingene til Dokumentmodulen som Del 1 av modulen, og Brukersiden av Dokumentmodulen som Del 2. Brukerne av Del 1 legger grunnlaget ved å strukturere mappene mens brukerne av Del 2 skriver dokumentene og plasserer dem i riktig mappe.
2. Komme i gang
For å få tilgang til Admin-innstillingene til Dokumentmodulen, må du være en Administratorbruker eller høyere. Hvis du ikke har administratorrettigheter, vennligst kontakt bedriftens IT-veileder eller support@ccom.no for mer informasjon.
2.1 Navigering til Admin-innstillingene for Dokumentmodulen
Naviger til Andre-bannere nederst på CCOM-startsiden.
Naviger til Admininnstillinger nederst på CCOM-startsiden.
Hvis du har en administratorbrukerkonto, logg inn på CCOMX og naviger til bunnen av standard CCOMX-startsiden, og høyreklikk på ⚙️ Admininnstillinger-fanen under ANDRE-bannere.
2.2 Opprette en ny struktur
- Nå med sidemenyen for Admin-innstillinger synlig. Finn og høyreklikk på Dokumentfanen under Dokumentasjon og rapporter header for å åpne Dokumentmodulen.
- Klikk på + Ny struktur-knappen for å opprette ditt første menyelement.
2.3 Brukergrensesnittoversikt
- ID: Vennligst oppgi et passende ID-nummer for strukturen, en god praksis er å telle heltall fra 1.
- Navn: Oppgi et passende navn for strukturen. Merk at grunnen til at dette kalles en Dokumentstruktur er fordi det tiltenkte formålet er å opprette samlinger av dokumenter som kan settes til å være avdelingsspesifikke (skip) samt felles for to eller flere eller alle tilgjengelige avdelinger.
- Avdelinger: Klikk på dette feltet og velg avdelingene du ønsker å ha tilgang til denne Dokumentstrukturen.
3. Konfigurere strukturen din
- For å konfigurere eller redigere en struktur, venstreklikk på strukturen du ønsker å jobbe med.

Legg merke til at i dette eksemplet har vi opprettet to strukturer som er avdelingsspesifikke (tegninger for to bestemte fiskefartøy henholdsvis). Men i den markerte strukturen, den vi nettopp opprettet, har vi til hensikt å legge alle dokumentene som er felles for mer enn ett fartøy.
3.1 Legge til et nytt rot-element / menyelement
- Klikk på + Nytt rot-element-knappen.

I eksemplene i denne artikkelen legger vi til tall foran navnet på elementet slik at det vises som en nummerert liste. Bokstaver A-Z vil også ordne elementene dine.
- Navn: Gi en passende navn for denne samlingen (mappe) av dokumenter. Vi starter med "Manualer" i dette eksemplet siden det er en vanlig kategori som finnes på skip.
- Plassering: Velg strukturen du vil plassere denne samlingen i. Hvis du velger rot, vil samlingen bli plassert som en Dokumentstruktur tilpasset avdelingen du for øyeblikket har valgt. Dette er en snarvei hvis du vil opprette nye strukturer i stedet for underkategorier.

Merk at popup-vinduet sier Legg til nytt menyelement og dette kan være forvirrende ettersom knappen du klikket på sier + Nytt rot-element. Popup-vinduet lar oss opprette menyelementer til dokumentstrukturen, og for sluttbrukeren vil rot-elementene se ut som menyelementer som vi vil se etter at vi har gått gjennom denne delen.
3.2 Legge til ikoner på menyelementer
3. Ikon: Søk etter et passende ikon som skal følge med menyelementet.

Ikonene brukes for å gjøre det enklere å navigere i menyelementene og bruke strukturen. Ikoner som brukes for menyelementene er fra Googles Material Design og kan ses i en oversikt her: Material Symbols and Icons - Google Fonts.

Nedenfor er noen forslag til vanlig brukte ikoner brukt i noen av eksemplene i denne artikkelen sammen med deres respektive søkeord:
4. Klikk på et ikon og klikk deretter på Opprett.
3.3 Redigere, slette eller legge til delavsnitt i det nye rot-elementet / menyelementet
Det nye rot-elementet / menyelementet vil vises slik i dokumentstrukturen under strukturdetaljene med følgende alternativer:
Det nye rot-elementet vises under rediger dokumentstruktur Detaljer.
- + Lar deg legge til en ny underkategori i dette menyelementet.
- - Lar deg slette dette menyelementet.
- ✏️ Lar deg redigere menyelementdetaljene.
3.4 Eksempel: Hvordan vil dette se ut på brukersiden?
Dette er hvordan en enkelt dokumentstruktur og et menyelement vil vises for vanlige brukere av Dokumentstrukturen.
4. Avansert funksjonalitet
For leietakere med et stort antall avdelinger (skip) kan det være behov for store arkiver av dokumenter. I dette eksemplet kan du se hvordan du enkelt kan opprette ytterligere delavsnitt til strukturene og spesifisere dem etter behovene dine.
4.1 Hvordan legge til ytterligere delavsnitt til Dokumentstrukturens menyelementer.
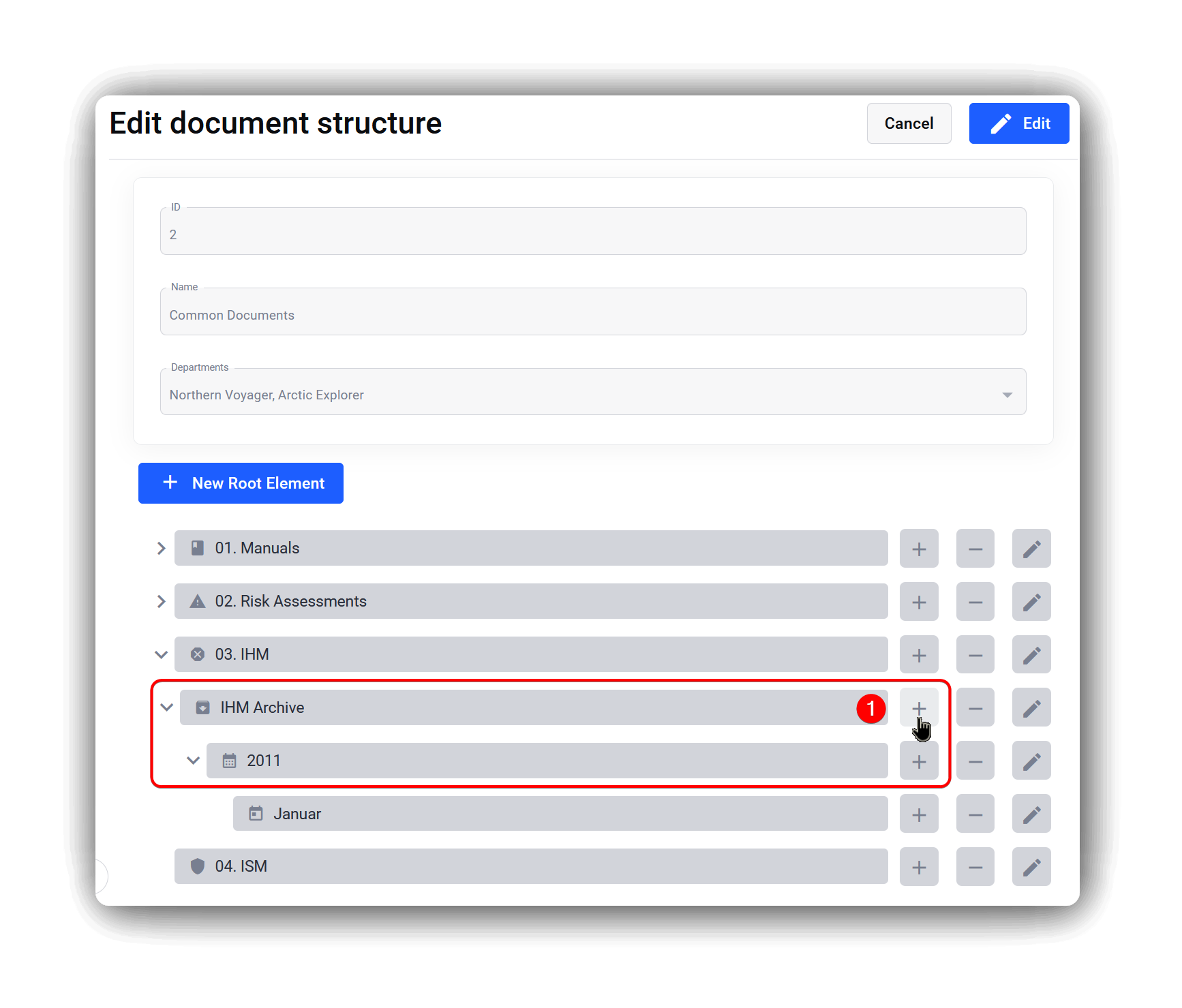
- Si vi ønsker å legge til en ny kategori for IHM-dokumenter. Vi klikker på + -knappen til høyre for menyelementet vi ønsker å legge til en underkategori til, i dette eksemplet ønsker vi å legge til en underkategori med navnet "2019" til menyelementet IHM Arkiv.
Resten av trinnene er identiske med hvordan vi oppretter menyelementer i 3.1 Legge til et nytt rot-element / menyelement.
- Navn: Navnet på det nye delavsnittet
- Plassering: Strukturen du vil plassere den i.
- Ikon: Et passende ikon slik at sluttbrukeren tydelig kan se hvilke dokumenter det er for. I dette eksemplet har vi brukt måned i kalenderen.
"2019" er nå synlig som en ny underkategori til IHM Arkivmenyelementene. Du kan lage flere underkategorier hvis du trenger det, som vi har gjort i eksemplet over for "2011" ved å legge til januar som en ytterligere underkategori.
4.2 Hvordan den nye underkategorien vises for brukeren
Dette er hvordan strukturen med menyelementene og underkategoriene vil se ut på brukersiden.

For mer informasjon om Brukersiden av Dokumentmodulen, gå til Dokumentmodul - Brukervisning for en detaljert trinnvis artikkel om hvordan du legger til dokumenter i strukturen.
Related Articles
Dokumentmodul – Brukerveiledning
Hvordan opprette, skrive, redigere og godkjenne dokumenter i Dokument-modulen. 1. Innledning I denne artikkelen vil vi beskrive hvordan man legger til og redigerer dokumenter i Dokument-modulen som en vanlig bruker, samt forklare arbeidsflyten i ...ℹ️ Introduksjon til dokumentmodulen
Ta full kontroll over QA-delen i rederiet med dokumentmodulen. Samle alle prosedyrer, manualer og dokumenter på en plass og del opp innholdet via tilgangsstyring. Dokumentstyringssystemet sørger for en god flyt, og du har kontroll over hele prosessen ...Rettighetsredigering
Merk: Denne artikkelen er ufullstendig! Følg med for mer innhold... Vi oppdaterer artiklene våre kontinuerlig. 1. Introduksjon og bakgrunn Rettighetsredigering lar deg manuelt kontrollere hvilke rettigheter eller tilgangsrettigheter en ...