Dokumentmodul – Brukerveiledning
Hvordan opprette, skrive, redigere og godkjenne dokumenter i Dokument-modulen.
1. Innledning
I denne artikkelen vil vi beskrive hvordan man legger til og redigerer dokumenter i Dokument-modulen som en vanlig bruker, samt forklare arbeidsflyten i denne modulen. Modulen er ment å gi våre kunder en strømlinjeformet plattform for å skrive og signere dokumenter elektronisk.
Denne artikkelen går ikke inn på detaljene i Administrasjonsinnstillingene for Dokument-modulen. For en detaljert oversikt over hvordan man oppretter en Dokumentstruktur med menyelementer, gå til Dokumentmodul - Administrasjonsinnstillinger.
2. Oversikt over brukergrensesnittet

Merk: Du trenger administratorrettigheter for å opprette og redigere Dokumentstrukturer. For en trinnvis artikkel om hvordan du oppretter strukturer og legger til menyelementer, gå til: Dokumentmodul - Administrasjonsinnstillinger.
- Navigasjonsside for Dokumentstruktur: I dette eksempelet kan du se en fullt utviklet Dokumentstruktur. Her klikker du på strukturen og menyelementet du ønsker å legge til eller arbeide med dokumenter.
- Navigasjonstopplinje for Dokumentarbeidsflyt: Den fungerer som en sorteringsfilter ved å vise dokumentene i Dokumenttabellen (se punkt 4) basert på hvilken fane du har valgt av de 8 kategoriene:
- Søkefelt: Her kan du søke etter et spesifikt dokument, brukernavn eller tilknyttede nøkkelord.
- Dokumenttabell: Denne tabellen sorterer alle dokumentene knyttet til avdelingen din (skip) basert på hvilken fane du har valgt i navigasjonstopplinjen for Dokumentarbeidsflyt.

Merk: Du trenger administratorrettigheter for å opprette og redigere Dokumentstrukturer. For en trinnvis artikkel om hvordan du oppretter strukturer og legger til menyelementer, gå til: Dokumentmodul - Administrasjonsinnstillinger..
2.1 Dokumentstruktur og menyelementer
I dette eksempelet bruker vi den samme Dokumentstrukturen og menyelementene som vi beskriver med detaljert i artikkelen om Administrasjonsinnstillinger for Dokumentstruktur. For en trinnvis artikkel om hvordan du oppretter Dokumentstrukturer og legger til menyelementer, gå til: Dokumentmodul - Administrasjonsinnstillinger.
2.2 Navigasjonslinje for Dokumentarbeidsflyt
- Publisert: Alle dokumenter uavhengig av deres Arbeidsflytstatus finnes her.
Merk: Som standard åpnes modulen på publiserte dokumenter. - Utkast: Alle dokumenter lagret som utkast.
- Til godkjenning: Alle dokumenter som trenger godkjenning fra brukere med høyere rettigheter, vises her for brukeren som har tilgang til å godkjenne dokumentet.
- Endringsforespørsler: Dokumenter som er redigert av brukere på lavere nivå, og som trenger godkjenning fra en bruker med høyere tilgang, vises her for brukeren som har tilgang til å godkjenne endringsforespørselen.
- Under revisjon: Alle endringsforespørsler som er åpnet, men ikke godkjent, vil havne her med status Under revisjon (tenk på dette som et utkast for åpne endringsforespørsler).
- Avvist: Dokumenter som ikke er godkjent, men som trenger ytterligere forbedringer, vil bli avvist for brukeren som skriver dokumentet.
- Deaktivert: Dette fungerer som en myk sletting der dokumentet tas ut av Arbeidsflytstatusene (Publisert, Til godkjenning, Endringsforespørsler, Under revisjon, Avvist). Dette kan være nyttig for noen kunder som har et stort antall dokumenter, og som trenger å midlertidig sette et publisert dokument på vent til det er hentet inn detaljer, hendelser eller materialer som er nødvendig for å fullføre og godkjenne dokumentet.
- Slettet: Dokumenter som er slettet, kan bli funnet her.

Merk: I henhold til regelverkskrav blir ingen data eller dokumenter i CCOMX permanent slettet.
3. Funksjonalitet
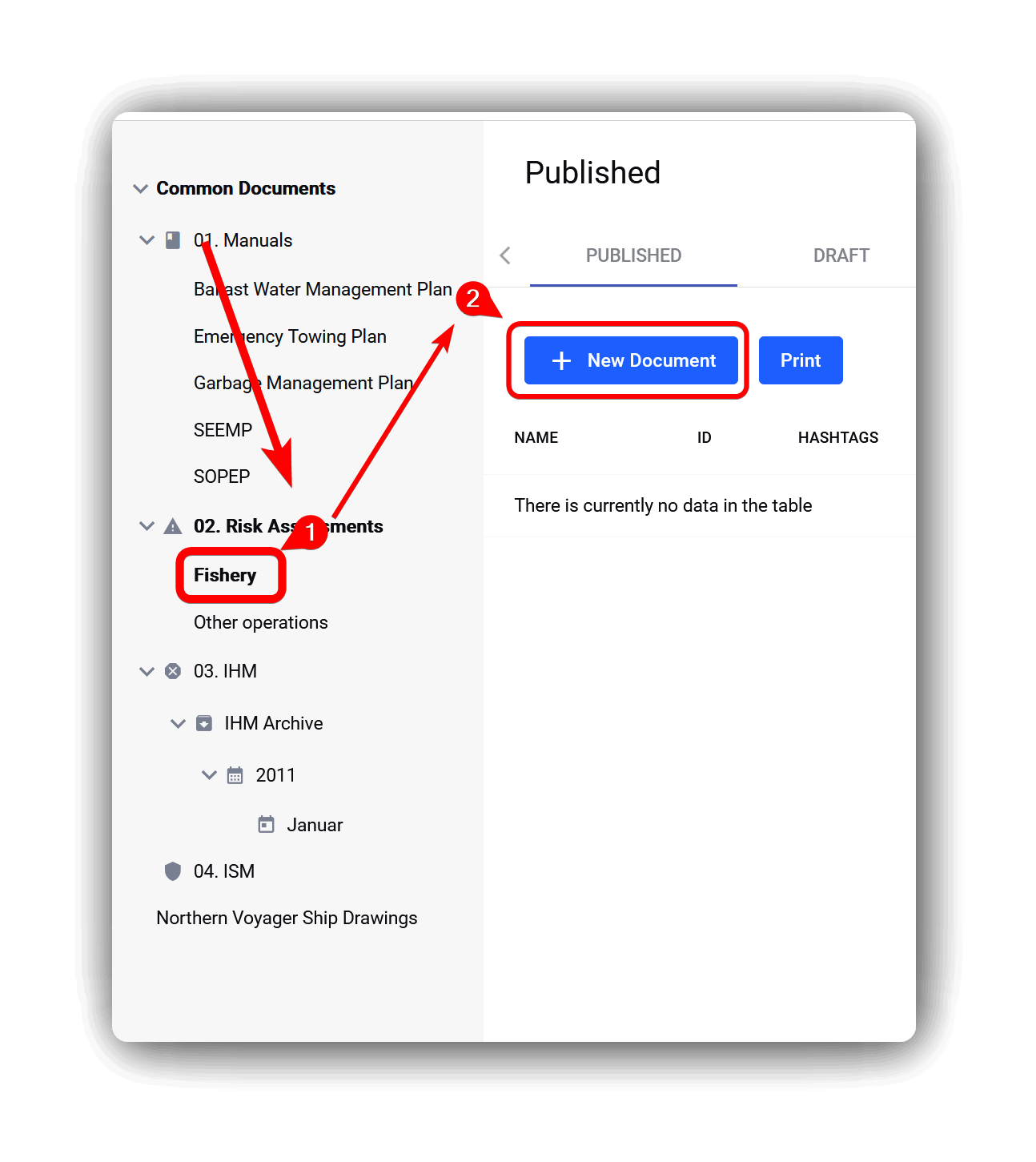
3.1 Hvordan opprette et nytt dokument
Naviger gjennom Dokumentstrukturen og klikk på menyelementet du ønsker å legge til et dokument på.
Klikk på + Nytt dokument-knappen.
3.1.1 Oversikt over Tekstredigeringsverktøyet
- Toppknapperad: lar deg avbryte, lagre (som utkast), sende til godkjenning eller publisere dokumentet.
- Tekstboks: Dette er tekstredigeringsverktøyet ditt, det fungerer på samme måte som Microsoft Word eller lignende tekstredigeringsverktøy.
- Dokumentegenskaper: Her spesifiserer du hvordan dokumentet vil bli integrert opp mot andre moduler i CCOM X.
- Vedlegg: Her kan du laste opp vedlegg til dokumentet ditt.
3.1.2 Toppknapperaden
- Avbryt: Dette avbryter utkastet ditt, det vil ikke bli flyttet til Slettet-kategorien i Navigasjonstopplinjen for Dokumentarbeidsflyt.
- Lagre: Dette lagrer ditt nåværende arbeid som et utkast.
- Send til godkjenning: Dette sender dokumentet til den ansvarlige eieren av dokumentet.
- Lagre og publisere: Dette lagrer dokumentet ditt som et publisert dokument. Hvis det er behov for bekreftelser eller revisjoner for dette dokumentet, vil varsler for dokumentets status deretter bli vist i Dokumenttabellen i modulen.

Tips! Du kan også søke etter dokumentet ved å skrive inn dokumenttittelen i søkefeltet til denne modulen.
3.2 Verktøylinjen for tekstboks
For en detaljert demonstrasjon av tekstredigeringsverktøyet i Dokumentmodulen, gå til Demonstrasjon av Rich Text Editor.
3.3 Dokumentmetadata
- Navn: Gi en tittel til dokumentet.
- Plassering: Velg hvilket menyelement dette dokumentet skal knyttes til. Standard er menyelementet du er på.
- Avdelingsspesifikk bryter: Bryter for å gjøre dokumentet avdelingsspesifikt.
- Avdeling: Velg avdelingen eller avdelingene du vil at dokumentet skal tilhøre.
- Tilgang: Velg stillingen(e) eller stillingsgruppen(e) tilknyttet avdelingen som skal ha tilgang til dette dokumentet. Dersom ingen er valgt, vil alle brukere med generell lesetilgang for avdelingen kunne se dokumentet.
- Ansvarlig eier: Velg stillingen(e) og/eller stillingsgruppen(e) tilknyttet avdelingen som vil være ansvarlig for dokumentets livssyklus.
- Varsler: Velg et varsel du vil knytte til dette dokumentet.
- Neste revisjonsdato: Velg en dato når dette dokumentet må revideres.
3.4 Legge til vedlegg til et dokument
- Dra og slipp: Dra filene dine inn i popup-vinduet.
- Velg en fil: Klikk på teksten Velg en fil for å velge en fil fra disken.
- Avbryt: Lukk dialogboksen uten å legge ved fil.
- Lagre: Lagre den valgte filen som vedlegg.
Related Articles
Dokumentmodul — Administratorbrukere
Hvordan opprette dokumentstrukturer og legge til menyelementer. 1. Innledning Vi organiserer dokumenter i CCOMX ved først å opprette en dokumentstruktur i Admin-innstillingene til Dokumentmodulen, som senere blir tilgjengelige for vanlige brukere ...Avviksmodulen – Brukerveiledning
Formål Formålet med denne avviksprosessen er å etablere en strukturert tilnærming for å identifisere, adressere og løse problemer eller avvik fra etablerte standarder eller prosedyrer innen organisasjonen, og til slutt sikre kvalitet, overholdelse og ...Innkjøp — brukerveiledning
Se artikkelen https://support.ccom.no/portal/en/kb/articles/purchase-setup#Setup for oppsett. Innkjøpsprosess Innkjøpsmodulen er en essensiell komponent i ethvert effektivt innkjøpssystem, designet for å gjøre det letter å administrere hele ...Skift og Bemanning – Brukerveiledning
1. Formål Formålet med Skift og Bemanningsmodulen er å effektivt administrere og opprettholde en oppdatert mannskapsliste for en maritim eller lignende virksomhet. Dette systemet betjener flere nøkkelroller: Sanntids Mannskapsliste Systemet gir en ...Arbeids- og Hviletid – Brukerveiledning for administrator
Arbeids og Hviletid – Funksjonalitetsbeskrivelse Bakgrunn Modulen for Arbeid og Hvile (A&H) er utviklet for fartøyavdelinger (ikke landbaserte avdelinger). Den oppfyller kravene i norsk lovgivning, slik de er beskrevet av Sjøfartsdirektoratet ...