Hvordan legge til nye brukere
 For å legge til nye brukere i Mannskapsadministrasjonsmodulen må du være Administratorbruker. Hvis du ikke har disse rettighetene knyttet til din konto, vennligst ta kontakt med din IT-avdelin, eller kontakt CCOM Support Team: support@ccom.no.
For å legge til nye brukere i Mannskapsadministrasjonsmodulen må du være Administratorbruker. Hvis du ikke har disse rettighetene knyttet til din konto, vennligst ta kontakt med din IT-avdelin, eller kontakt CCOM Support Team: support@ccom.no.
For å legge til nye brukere må du sette opp følgende på forhånd:
Avdelinger: Du må ha opprettet de relevante avdelingene på forhånd for denne brukeren. Se denne artikkelen om Hvordan legge til nye avdelinger.
Stillinger: De relevante stillingene må være opprettet på forhånd. Se denne artikkelen om Hvordan legge til stillinger.
Skift: Avdelingenes skift må være opprettet på forhånd.
1. Åpne skjemaet 'Legg til ny bruker'.
1.1. Naviger til Administratorinnstillinger.
Klikk på ⚙️ Administratorinnstillinger-fanen under overskriften 'Annet'.
1.2. Naviger til Brukerkomponenten i Brukere & Pax-modulen.
- Klikk på Brukere & Pax-fanen under overskriften 'Mannskapsadministrasjon og PAX'.
- Klikk på Brukere-fanen i sekundærnavigasjonssiden.
- Klikk på + Ny bruker-knappen i brukerkomponentet.
2. Oversikt over brukergrensesnittet
- Avbryt: Klikk for å avbryte skjemaet.
- Personalia: Personlig informasjon om brukeren.
- Adresse: Brukerens bosted.
- Ansatt som: Angi avdeling for ansettelse, stilling, skift, tilleggstilganger, fra dato, og om ansettelsen er midlertidig eller permanent.
- Bankdetaljer: Oppgi brukerens bankinformasjon.
- Legitimasjon: Oppgi brukerens personnummer, passinformasjon og sjømannsbokinformasjon.
- Innstillinger: Aktiver om brukeren skal motta varsler om forfallsliste i kontoen sin. Merk: Forfallsliste finnes øverst i menylisten under overskriften 'Varsler' for vanlige brukere (dvs. det er ikke en del av Admin-innstillingene).
- Nærmeste pårørende: Oppgi kontaktinformasjonen til brukerens nærmeste pårørende. Merk: Dette er nyttig i tilfelle nødsituasjoner, ulykker eller andre situasjoner til sjøs som krever at mannskapets nærmeste pårørende blir varslet.
- Lagre: Klikk for å lagre skjemaet.
3. Brukergrensesnittet i detalj:
3.1. Avbryt
- Avbryt: Klikk på Avbryt-knappen for å avbryte opprettelsen av denne nye brukeren.
2.2. Personalia
Oppgi grunnleggende informasjon om brukeren. Eksempel:
- Legg til bilde (profilbilde)
- Fornavn
- Mellomnavn
- Etternavn
- Landkode (for telefonnummer)
- Telefonnummer
- E-post for pålogging
- Fødselsdato
- Nasjonalitet
- Fødselssted
- Skostørrelse
- Klesstørrelse
- Kjønn
3.3. Adresse
Oppgi brukerens adresseinformasjon. Eksempel:
- Adresse
- Postnummer
- By
- Land
- Nærmeste flyplass
3.4. Ansettelse
Oppgi brukerens ansettelsesdetaljer. Eksempel:
- Avdeling: Klikk på dette feltet for å velge avdelingen denne brukeren skal ansettes i.
- Tilgang til avdelinger: Kryss av i denne listen dersom brukeren skal ha tilgang til flere avdelinger i selskapet (på samme tilgangsnivå som sin jobbstilling).
- Jobbstilling: Velg stilling for ansettelsen.
- Skift: Velg skift ansettelse skal være koblet opp mot.
- Arbeidsavtale: Velg en av de to alternativene for radioknapper om ansettelsen er Permanent eller Midlertidig.
- Fra: Velg startdato for ansettelsen.
- (Hvis Midlertidig) Til: Velg sluttdato for ansettelsen.
3.5. Bankopplysninger
Oppgi brukerens bankdetaljer. Eksempel:
- Bankkontonummer
- Iban-nummer
- Swift-nummer
3.6. Legitimasjon
Oppgi brukerens legitimasjonsdetaljer. Eksempel:
- Personnummer
- Passnummer
- Pass utstedelsesland
- Passutløpsdato
- Sjøfartsbok nummer
- Sjøfartsbok utstedelsesland
- Sjøfartsbok utløpsdato
- Visanummer
3.7. Innstillinger
Forfallsliste-varsler: Aktiver dette for å la brukeren motta varsler i sin Forfallsliste.
3.8. Nærmeste pårørende
3.8.1. Hvordan legge til pårørende
- Klikk på "⊕"-knappen for å legge til ny pårørende.
- Når du legger til Nærmeste pårørende, vises informasjonen her.
3. Avbryt: Avbryt innlegging av informasjon om pårørende.
4. Hovedkontakt: Aktiver for å spesifisere den pårørende som hovedkontakten til brukeren.
5. Lagre: Klikk Lagre for å lagre kontaktinformasjon om den pårørende.
6. ✔️: Hovedkontakt vil bli indikert i listen over nærmeste pårørende med det grønne hake-symbolet.
3.9. Lagre
Naviger opp til toppen av skjemaet og lagre brukeren.
- Lagre: Klikk for å lagre den nye brukeren.
4. Finne den nye brukeren
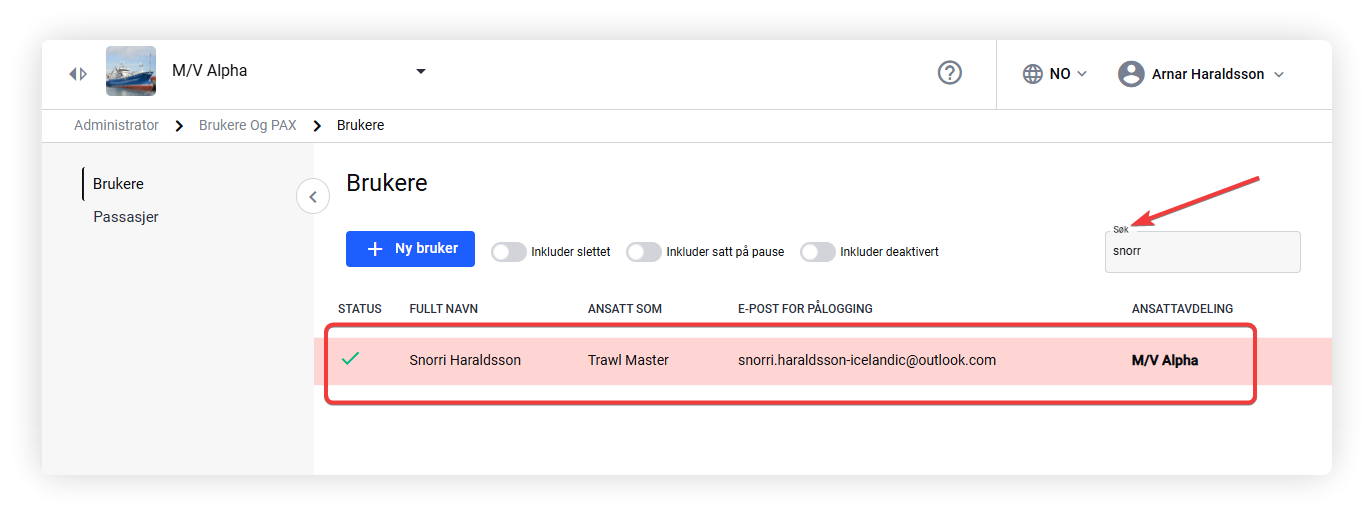
Den nye brukeren kan nå søkes opp i brukertabellen.
Related Articles
Hvordan legge til stillinger
Merk: For å legge til nye Stillinger må du være Administratorbruker. Hvis du ikke har disse tilgangsrettighetene på din konto, vennligst hør med din IT-avdeling, eller kontakt CCOM Support Team: support@ccom.no. For å legge til nye stillinger må du ...Hvordan legge til brukerkompetanse
1. Naviger til dine brukerprofilinnstillinger 1. Klikk på navnet ditt ved siden av brukerprofilikonet øverst i høyre hjørne av skjermen din. 2. Klikk på Profilinnstillinger fra nedtrekksmenyen. 3. Klikk på Kompetanse-fanen i modulmenyen. 4. Klikk på ...Hvordan legge til sertifikater
For å kunne legge til sertifikater, må følgende være oppført på forhånd: Sertifikatstrukturer: Du må organisere sertifikatmodulen ved å opprette en sertifikatstruktur. Sertifikattyper: Du må på forhånd angi relevant sertifikattype (CCOMX tilbyr en ...Hvordan legge til rettighetsmaler
Naviger til Kompetansemodulen. Gå til Administrasjonsinnstillinger nederst til venstre i modulmenyen fra CCOM Dashboard. Gå til Kompetansemodulen under overskriften 'Mannskapsstyring og Pax'. Klikk på Rettighetsmal-banneret i den sekundære ...Hvordan legge til nytt sertifikat
Nytt Sertifikat For å legge til et nytt sertifikat i "Sertifikat"-modulen, følg disse trinnene: Gå til "Sertifikat"-modulen innenfor sikkerhetsstyringssystemet. I "Sertifikat"-modulen, velg riktig plassering for sertifikatet, avhengig av hvordan ...